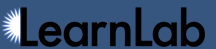Table of Contents
Creating and Using Excel PivotTable Reports with DataShop Data
While DataShop provides a number of high frequency reports for data analysis, you may want to create a custom report to combine and compare data. You can create such a report using DataShop's Export page in conjunction with Microsoft Excel's PivotTable report feature. Using DataShop's export function, you can export your data to your computer and construct PivotTables in Microsoft Excel.
What is a PivotTable report?
A PivotTable report is an interactive table that lets you specify columns of data to compare. The table is easy to construct, and can be modified by changing the columns and rows of source data to quickly create different summaries.
In a PivotTable report, each column or field in your source data becomes a PivotTable field that summarizes multiple rows of information.
When should I use a PivotTable report?
You could use a PivotTable report to quickly evaluate a potential hypothesis. Or you may want to take a more exploratory approach as you look for relationships or trends in a large data set. You could also use a PivotTable report as the basis for a graph that visualizes your data.
How do I create a PivotTable report?
First, you need to export your data from the DataShop to your local machine.
To export your data:
- Navigate to the Export tab, and select samples to include in your data by clicking the name of the sample(s) in the sidebar. (Bolded sample names are included.) The Export preview will update to reflect the changes you've made.
- Select the desired knowledge component model from the knowledge component model combobox.
- Press the Export Data button. You will be prompted to save the file.
Now you can open the data in Microsoft Excel. See our recommendation for how to open a tab-delimited text file in Excel. Once your data file is open in Excel, you can add a PivotTable report to your spreadsheet.
To add a PivotTable report:
The exact way to do this varies across the different versions of Excel. Most likely, the command is under a "Data" menu. For example, in Excel 2003:
- Select the menu item Data > PivotTable and PivotChart Report ...
- In the PivotTable and PivotChart Wizard (Step 1 of 3), leave the default items selected, and press Finish.
The PivotTable will be created in a new sheet. By default, all columns from your data set will be included in the list of PivotTable Fields.
To construct your PivotTable report:
- Drag and drop fields from the PivotTable Field List onto the Row Fields, Column Fields, and Data Items sections of the PivotTable. (If you don't see the field list, click within the outlines of the PivotTable drop areas, and make sure Show Field List is pressed.)
- To rearrange fields, drag them from one area to another. To remove a field, drag it out of the PivotTable report. To hide the drop area outlines, click a cell outside the PivotTable report.