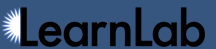Table of Contents
Files
From the Files tab, you can add or view the following types of files by clicking on the subtabs:
- Papers
- External Analyses
- Files
Note: To add or modify files for a dataset, your account needs to be given permission by the project principal investigator (and data provider, if one exists). If you don't have such access already, find the name of the project on the private datasets page and click Request Access. Be sure to select the "edit" access type ("edit access (view access plus the ability to edit dataset metadata and add files)"). The status of your request will be shown on the Access Requests page.
What's appropriate here?
Below are some examples of files that may be useful to others and which subtab they should go on, but feel free to upload whatever might be useful for your research group or others performing secondary analyses.
- A paper that references data in this dataset (Papers)
- A file that provides a mapping from the DataShop anonymous user ID to the original user ID for each student, useful if you are an instructor or are trying to compare student performance on pencil-and-paper pre/posttests completed in a school (Files)
- Audio/visual artifacts gathered during the course or study (Files)
- Statistical analyses (eg, from R, SPSS) (External Analyses)
- Other analysis artifacts (Files)
- Scanned pre and posttests (Files)
To add a file:
- Select the Papers, External Analyses, or Files subtab.
- Click Upload
- Browse for and select the file or paper on your computer.
- Fill in the appropriate metadata.
- Click Upload
Note: For external analyses, if you upload your file in text format, other users can view the contents of that file in DataShop without needing to download it. The analysis title will appear as a link.
To view a file:
- Click the link under the File Name column of the file you'd like to view. Depending on the file type and your browser settings, your browser will prompt you to open the file for viewing or save it to your computer.
- For external analyses, if the file is a text file, you can click the title of the analysis to view its contents within DataShop.
To modify a file:
- Click the edit button (
 ) on the row of
the file you'd like to edit. The text fields will become editable.
) on the row of
the file you'd like to edit. The text fields will become editable. - Modify the text in any of the fields, then click Save.
To delete a file:
- Click the delete icon (
 ) on
the row of the file you'd like to delete. Answer "yes" in the prompt that appears to delete your file.
) on
the row of the file you'd like to delete. Answer "yes" in the prompt that appears to delete your file.
To set a paper as the preferred citation:
- Click the edit button (
 ) on the row of
the paper or file you'd like to edit.
) on the row of
the paper or file you'd like to edit. - Click the checkbox under "Preferred Citation".
- Click Save. Note that a paper must have a citation if you want to save it as the preferred citation.